

In this situation, it leads to some inconvenience and users don’t know how to solve this problem. However, some people complain that their Volume icon may fail to work and they can’t change volume Windows 10. The Volume icon in the Taskbar is the most convenient way to control volume of your computer and it gives you the most direct way to change the volume. After solving this problem, you can use MiniTool software to keep computer safe. However, this post will show how to fix the issue Windows 10 volume icon not working. But sometimes the Windows 10 Volume icon may fail to work, thus bringing some inconvenience. If your only thing in iconhandler folder is (defualt) and the value is set to : and reboot.Windows 10 Volume icon enables you to control the volume of your computer. I had go to spiceworkds via this thread and none of those worked for me either. If you are having the same issue then try this. We finally figured out the solution though. Note this is on Enterprise WIN10 1709 the 30month supported version, so NO at this time updating to another version isn't an acceptable option (even though thats what MS will tell you if you go that route). The only fix most people settled on was a PC reset or reinstall. NOT one fix we could google fixed this issue.dbcache rebuilds, thumbnail rebuilds, powershell fixes, reupdating all programs. In our enterprise, we had all the icons on desktops go white, inclduing on start menus and task bar. I googled searched, Windows 10 desktop icons all white. This didn't work for use, and neither did a myriad of other answers but I wanted to share our fix, so others can know about it if they are searching today in the 2019 1709 WIN10 era.
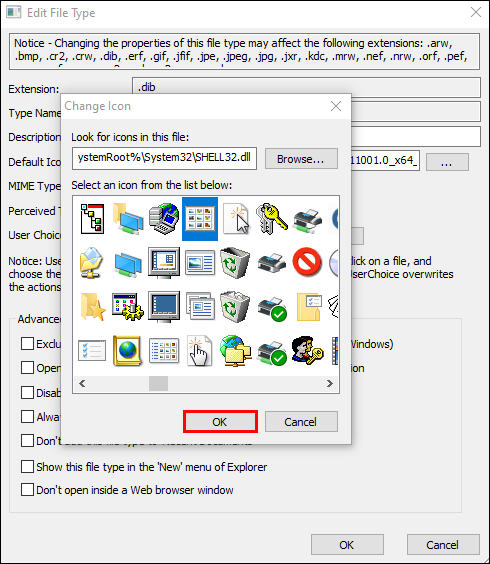
I am not responsible for anything that happens on your machine and these tutorials are to be used at your own risk. You may need to refresh the desktop and the best way to do this is to click on your desktop background and press F5 which will refresh. Now in command prompt type the following line by line and hit enter:Ħ.Now in task manager select file and new task.Ĩ. From the file menu select new task and type cmd.exe and press ok. In the process tap, right click on the explorer.exe process and end process. launch taskmanager using ctrl+shift+esc 3. Close all explorer windows that are open 2. Restart the pc (may take longer due to rebuild of file) and check in the local appdata file to see if the IconCache has been replaced.ġ. Now delete the IconCache and empty the recycle bin.Ĥ. This will take you to the roaming data folder and you will need to go back a folder and open up the local folder, press the view button on the top and show hidden items.ģ.
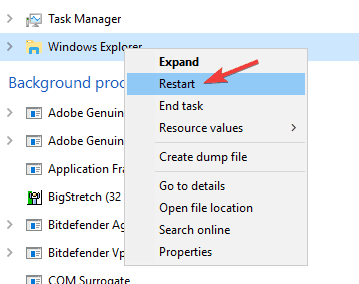
Press the windows key + r to bring up the run menu and type %appdata% and press ok.Ģ. This video will show you how to rebuild the item cache in Windows 10 and fix blank white icons on the desktop that have become corrupted.ġ.


 0 kommentar(er)
0 kommentar(er)
